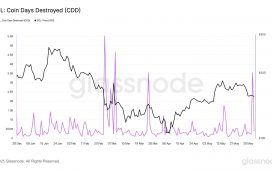Most tech is easy enough to set up and start using. The secret Big Tech companies don’t want you to know? Some settings are great for them but not for you.
It’s never too late to go back and change your settings or do some cleanup to get more years out of even an older gadget.
For the new tech in your life, there are countless options. Here are a few important ones to prioritize.
If you got a new computer
Microsoft places ads and suggested apps in the Start menu. That’s annoying, but it’s simple to turn them off:
Click the Start menu, then open Settings.
Select Start from the left pane.
Toggle off Show suggestions occasionally in Start.
People are also reading…
On a Mac, this quick privacy step stops companies from tracking you across websites to advertise products and services.
Open the Safari browser. Go to Safari, Preferences, then Privacy.
Next to Website tracking, check the box for Prevent cross-site tracking.
You can also choose to hide your IP address for extra privacy.
If you got an Amazon Echo
Amazon Sidewalk is basically a mesh network that extends your Wi-Fi and Bluetooth connection range by up to a mile by using some Echo speakers and Ring gadgets into bridge devices.
That gives internet-connected tech far from your router, like lights at the edge of your driveway, a real boost. That’s nice, but what does it mean for your security?
Amazon promises the Sidewalk network uses three layers of encryption and that your neighbors won’t be able to see your data.
They might say that, but many individual smart gadgets aren’t great when it comes to cybersecurity. All it takes is one compromised device for a hacker to get into your network.
Ultimately, your tech will be connected to a network you can’t control. I suggest you opt out.
Inside the Alexa app, tap More followed by Settings.
Tap Account Settings, then Amazon Sidewalk.
Turn Amazon Sidewalk off if you do not want to participate.
If you got a smartphone or tablet
It’s always a good idea to poke around your settings. That way, you get a thorough picture of what you’re working with. Start with the location settings. Chances are, it’s keeping track of your every move so it can sell your secrets to advertisers.
Here’s how to turn off location settings on Apple devices:
Open Settings and select Privacy.
Tap Location Services and scroll down and select System Services.
Tap Significant Locations to see the logged record of where you’ve been and toggle it off. You can also clear your history by clicking Clear History.
Here’s how to change these settings on Android devices: (Note: Steps may differ depending on your Android model.)
Open Settings and scroll down to tap Location.
At the top, turn Use location off.
To delete your device’s cache, tap Delete Location History at the bottom of the screen under Location History.
If you got an iPad
Security is essential, but don’t discount the importance of switching off annoying notifications. Your fun new toy will drive you up the wall if it’s dinging all day long.
You can customize notifications for each app. Turn them on or off, choose to have a sound (or not), and decide where you want notifications to appear.
My advice: If you primarily email and text through other devices, turn those notifications off altogether. It’s just more digital noise.
Go to Settings, then Notifications.
Under Notification Style, tap an app, then set Allow Notifications to off.
If you got a different smart deviceWhat’s the first thing you do after you set up a new device? Usually, you’ll connect it to your home’s wireless internet. Unfortunately, every connected device is a potential way into your network.
That’s why you should set up a guest network. You’ll protect your main network by creating a separate guest network for all your smart home gadgets and IoT devices.
Here’s how to get started:
Open your router’s admin page and look for a section labeled Guest Network or Guest Networks.
Enable your Guest Network and make sure SSID Broadcast is turned on.
You’ll need the device’s IP address and admin password to access your router admin page for the above steps. These may be written on the user guide for your router brand, but some sites can help you find them if you don’t have this information.
Once you’re in your router’s settings, whatever you do, don’t click any options that say something like: “Allow guests to see each other and access my local network.”