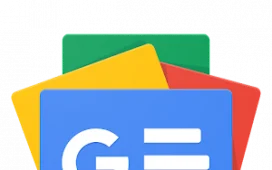Be honest: at some point or another, you’ve messaged your mom to ask how best to wash your favorite jumper. Or you’ve called on your dad to help make sense of that pesky warning light on your car dashboard. Yes, ‘adulting’ can be hard – but your iPhone can now stand in for your parents when domestic life throws a curveball your way.
Visual Look Up is a Google Lens-style, post-processing iOS feature that’s designed to help you identify objects in photos. It debuted as part of iOS 15, and was initially capable of identifying things like animals, paintings, books, and landmarks. TechRadar’s US editor in chief, Lance Ulanoff, has found the feature a useful tool for identifying plants, while others have used Visual Look Up to add their pets to their iPhone’s People gallery.
In iOS 17, though, Visual Look Up can now identify laundry tags and dashboard symbols, making it a much more practical tool for navigating the domestic struggles of everyday life. In this article, then, we detail how to use Visual Look Up on an iPhone, using a laundry tag and a (very cute) dog as example use cases.
Tools and Requirements
- An iPhone running any version of iOS 17
- An internet connection
Steps for how to use Visual Look Up
- Open a photo in full screen
- Select the starred Info button
- Tap Look Up for the identified subject
Step by step guide
1. Check that your iPhone is running iOS 17
(Image: © Future)
In order to use the best version of Visual Look Up – i.e. one that can identify laundry tags and dashboard symbols – you’ll first need to make sure that your iPhone is updated to iOS 17. To do this, simply head to Settings, General, then Software Update (here’s how to download iOS 17 if you haven’t already).
2. Open a photo in full screen, or pause a video on any frame
(Image: © Future)
Select the photo containing your object of interest, and open it in full screen mode. For videos, pause the video on any frame. If the Info button (which is positioned to the left of the Delete button) displays a symbol with stars – such as Detected Dog or Detected Laundry – Visual Look Up is available for that photo.
3. Tap the starred Info button, then tap Look Up
(Image: © Future)
Tap the starred Info button, then tap Look Up at the top of the photo information section to view the Visual Look Up results. In the examples above, Look Up Dog reveals possible dog breeds for the four-legged subject in the photo, while Look Up Laundry Care gives explanations for each laundry symbol identified in the photo.
Additional info
Apple’s Visual Look Up feature isn’t available in all regions or languages. Currently, it’s limited to English, French, German, Italian, Japanese and Spanish-speaking countries.
It goes without saying, but Visual Look Up won’t be available for every image, since not every image features an easily-identifiable object or subject. For those images where Visual Look Up isn’t available, the Info button is displayed without stars or symbols.
What’s more, Visual Look Up isn’t always 100% accurate. As you can see in the image above, Visual Look Up has incorrectly identified Sushi, a Maltese Poodle, as either a Havanese or Bearded Collie.
As well as granting Visual Look Up the ability to identify laundry tags and dashboard symbols, iOS 17 also brings visual changes to the feature. For eligible photos, the “i” symbol is transformed into a plant, dog, laundry basket or monument, depending on what Visual Lookup detects. By contrast, in the iOS 15 and 16 versions of Visual Lookup, the feature can be identified as being available through stars alone.
As we alluded to in the intro to this how to, it’s also worth noting that Visual Look Up – or rather, the functionality it enables – is not limited to iPhones. Google Lens and Samsung’s ‘Bixby Vision’ feature have similar capabilities, and both were released before Visual Look Up.