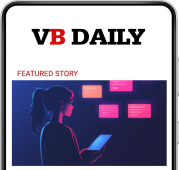VentureBeat presents: AI Unleashed – An exclusive executive event for enterprise data leaders. Hear from top industry leaders on Nov 15. Reserve your free pass
It’s here: After showing it off to the world for the first time on Monday at its developer conference DevDay, and warding off a DDoS attack, OpenAI yesterday released one of its new marquee tools, GPT Builder, to all ChatGPT Plus subscribers.
As indicated by the name, OpenAI’s GPT Builder allows individuals to build their own customized versions of ChatGPT, the company’s hit large language model (LLM) powered chatbot.
And similar to ChatGPT, the GPT Builder tool works through natural language: the user simply has to type the kind of chatbot and capabilities they want, and ChatGPT builder will do the rest — at least, that’s how it’s supposed to work.
In practice, building a GPT from scratch still requires attention and time commitment from the user, though nearly as much as building a new chatbot from scratch using code and programming skills. In fact, that’s precisely the point, a completely non-technical user should be able to build apps that help them and their workflows.
VB Event
AI Unleashed
Don’t miss out on AI Unleashed on November 15! This virtual event will showcase exclusive insights and best practices from data leaders including Albertsons, Intuit, and more.
But in VentureBeat’s hands-on tests of the new feature (used through a personal ChatGPT Plus account the author pays for directly), it took about 1.5 hours of going back and forth with GPT Builder, tweaking its results with our own guidance typed in plain English, to get a custom GPT for answering PR emails that passes our muster.
Still, the potential seems immense, especially as the user grows more comfortable with the GPT Builder’s unique quirks and efforts to guess what you want your resulting GPT to do. For individuals and organizations interested in building their own GPTs, here’s a brief overview on getting started.
Where to find GPT Builder
First thing’s first. In order to get access to the GPT Builder, you’ll need to be a paying subscriber to ChatGPT Plus ($20/month) or ChatGPT for Enterprise (variable pricing depending on number of users and tokens needed). You can sign up here.
Then, once you’ve signed up and refreshed your browser, you should get a dialog box from OpenAI with the new ChatGPT interface, which includes a new left sidebar column on your desktop browser screen (GPT Builder is only available on desktop for now).
Look up in the upper left hand corner of this sidebar to find a menu option labeled “Explore.” Click this, as it’s how you’ll get into the Builder.


From there, ChatGPT should show you a new screen with a list of icons and options organized under two subheadings “My GPTs” and “Made by OpenAI.”


Click on the plus icon labeled “Create a GPT” under “My GPTs” to open the GPT Builder.
Getting started building a GPT
Now you should be in the GPT Builder. The interface is helpfully simple. On the left side is a column with OpenAI’s GPT Builder bot. Make sure the tab marked “Create” is selected (it should be, automatically).


This is what you will “talk” to by typing in instructions for what kind of GPT you want to build, what you want it to do. It’s also where, ultimately, you’ll likely have to engage in a back-and-forth with the bot so that it can revise its work — it rarely gets the GPT build right on the first try, in our limited testing, despite the amount of time or detail you put into the initial instructions.
The right side column is a preview of what your GPT will look and act like. This preview won’t kick in until you’ve already sent several instructions to the GPT Builder bot on the left side, so don’t worry about it for now.
The GPT Builder bot does its best to prompt you, the human user, presenting the following message: “Hi! I’ll help you build a new GPT. You can say something like, ‘make a creative who helps generate visuals for new products’ or ‘make a software engineer who helps format my code.’ What would you like to make?”
At the bottom of the left hand column, you can type in your response to this question. This lower left side text entry box is also where you will enter your instructions to further refine and customize your GPT and ask the GPT Builder bot for revisions.


Importantly, you’ll also note there is a little paperclip icon to the left of this text entry box that resembles the attachment function in email clients. This is fitting, as it is for uploading attachments such as Word documents or Excel files. If you are building a GPT that you want to provide with data structured in these ways, the attachment is a great option.
You could, theoretically, attach a Word document with your brand’s voice and style guidelines, or even legal requirements (though we are no legal experts and can’t advise this) and ask the GPT Builder bot to reference and follow these in its resulting custom GPT (though again, we don’t work for OpenAI and we can’t guarantee how well it will incorporate whatever information you provide in the form of an attachment). You could also attach imagery and ask the GPT Builder to make imagery in a similar style, if you are building an image or visual-making custom GPT.
Go ahead and type in whatever instructions you want to build here. It can handle long messages up to thousands of characters.
In VentureBeat’s case, we asked GPT Builder to make an email reading and responding assistant. Here’s our sample instructions to the Builder bot.


GPT Builder builds and asks you follow-up questions about what you want
GPT Builder should respond by beginning the process of building the GPT that you instructed it to make, showing a purple icon and the words “Building GPT” or “Updating GPT.” This may take several minutes.
During that process, the GPT Builder bot will likely ask you some follow up questions (again, no matter how detailed your instructions were in your initial answer prompt). This is so GPT Builder can better understand what kinds of behaviors and responses you want from your custom GPT.


GPT Builder makes a logo for your custom GPT using DALL-E 3
Among the questions the GPT Builder bot will ask you is what you want to name your custom GPT, as well as what kind of logo you want for it. The logo is a circular badge that will appear beside the name of your custom GPT within ChatGPT going forward, and is the easy visual shorthand you can use to find it.
If you choose to share your GPT with others using a link or even publicly on the forthcoming GPT Store, this name and logo will also be visible to those whom have access to your GPT.
Remember the list of icons we screenshotted and included above showing GPTs built by OpenAI? Your custom GPT icon will appear above these but in almost the same identical style.
GPT Builder will use OpenAI’s DALL-E 3 image generation AI model, baked into ChatGPT since last month, to generate a fresh logo for you based on the capabilities of your GPT and the name you gave it.


If you don’t like the logo, you can tell the GPT Builder bot as much and ask it for a revision. The more detail or more targeted, specific instructions you give it for what you want to see in the logo, the better job it will do — usually — in producing that visual for you.


Tinkering, iterating, editing, and providing feedback
Now comes the “fun” part. GPT Builder will finish building your custom GPT and provide you with a message saying so, to the effect of “Your GPT is now fully configured and ready to use in the Gizmo playground. You can try it out…”


Trying it out, in this case, means you are able to move to the right-side column of the GPT Builder view labeled “Preview,” which has its own text entry box at the bottom in the lower right corner labeled with light gray text “Message GPT…”


Clicking and entering text here, you should be able to type in whatever commands or paste whatever text/documents you want for your custom GPT to use to perform its tasks. This is the “Gizmo playground” referred to in the message above.
If you run into issues with the performance of your GPT — if you don’t like the responses it is giving you, or it is not doing what you asked — you can simply move your cursor back over to the left side of the screen, to the text entry box labeled “Message GPT Builder” and enter your complaints and suggested fixes in that space.
Note: this will cause the Preview pane on the right to become inactive while GPT Builder makes your requested revisions/fixes, but it should return once it is finished updating. Again, this process can take several minutes.


Once you’ve gone back and forth testing and iterating on your custom GPT and are relatively happy with it, you can go ahead and click the green “Save” button in the upper right-hand corner.
Private, semi-private, or public sharing: which is right for your GPT?
You’ll note there’s a drop down arrow as well, which allows you to select if you want to save your custom GPT as a private model (accessible only to you/whoever is logged into your Chat GPT Plus/Enterprise account), as a semi-private link you can share with selected third-parties (anyone with the URL and a ChatGPT Plus account can access it with this link), or with the entire world publicly (it will appear in the GPT Store, when that comes online, expected in the coming weeks and months from OpenAI).
You can toggle between these privacy settings as needed even after you’ve saved it the first time, similar to cloud documents and files in the likes of Dropbox or Google Docs.


And don’t worry about it getting your custom GPT perfect on your first try. You can always click “Configure” in the left-hand GPT Builder pane to go ahead and re-edit your GPT and its capabilities. The “Configure” tab also brings up a whole range of fields, including an attachment button labeled “Knowledge,” which you can use to further refine how your custom GPT works.


To find your GPT from here on out from the main ChatGPT screen, you should see it in the upper left hand corner of the left sidebar, below the white ChatGPT logo. Clicking this will pull up your custom GPT, which will take over the interface.


Clicking the “Explore” tab will also bring you back to the screen showing all your custom GPTs and OpenAI’s first-party recommended ones, as well as buttons marked “Edit” by yours, allowing you to go back into the GPT Builder and further modify/refine them.




That’s it! Now you’re ready to go ahead and get to building your own custom GPT. Godspeed.
VentureBeat’s mission is to be a digital town square for technical decision-makers to gain knowledge about transformative enterprise technology and transact. Discover our Briefings.