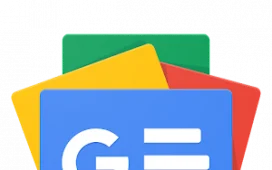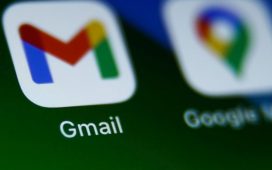AirPlay is a handy feature to cast media and content from your iPhone, iPad, and Mac to a compatible device. Unlike AirDrop, AirPlay isn’t limited to Apple devices. Third-party manufacturers like Samsung, LG, Amazon, TCL, and Roku offer AirPlay on their smart TVs and top streaming devices. If you have a Roku streaming device or Roku TV, use the steps below to mirror your iPhone or Mac using AirPlay.
Do you want to mirror your vacation or Christmas memories on a big screen? Instead of using inconvenient wired setups, activate AirPlay and cast media from your iPhone to a Roku TV. Before we go over the steps, check the Roku models that support AirPlay.
Which Roku devices support AirPlay
Your compatible Roku device must run Roku OS 9.4 or higher. Here’s how you can see the Roku device model and software version.
-
Go to the Roku home screen and open Settings.
- Scroll to System.
-
Select About.
-
Check your Roku model and OS version.
-
If your Roku is on an outdated system, go back to the Settings screen, choose System, click Software Update, and install the latest Roku OS.
The following Roku hardware supports AirPlay 2 for iPhone and Mac users:
- Roku TV: Axxxx, Cxxxx, CxxGB, 7xxxx
- Roku Streambar: 9102
- Roku Streambar Pro: 9101R2
- Roku Streaming Stick+: 3810, 3811,
- Roku Streaming Stick 4K: 3820, 3821
- Roku Smart Soundbar: 9101
- Roku Smart Soundbar: 9100
- Roku Express 4K and 4K+: 3940
- Roku Express 4K+: 3941
- Roku Premiere: 3920, 3921, 4620, 4630
- Roku Premiere+: 3921, 4630
- Roku Ultra: 4600, 4640, 4660, 4661, 4670, 4800
- Roku Ultra LT: 4662, 4801
The following Roku devices must run Roku OS 10.0 or higher to support AirPlay:
- Roku TV: Dxxxx, 8xxxx
- Roku Streaming Stick: 3600, 3800, 3801
- Roku Express: 3900, 3930, 3932, 3960
- Roku Express+: 3910, 3931
- Roku HD: 3932
- Roku 2: 4205, 4210
- Roku 3: 4200, 4201, 4230
AirPlay on Roku TV: Requirements
You should meet the following requirements on your iPhone, Mac, and Roku to mirror content via AirPlay:
- iPhone with iOS 12.3 or later.
- Mac with macOS Mojave 10.14.5 or later.
- Mac or iOS device should be connected to the same Wi-Fi network as your Roku device.
While Roku activates AirPlay by default, you should still double-check the AirPlay status in Settings to avoid any errors.
- Open Roku Settings.
-
Scroll to Apple AirPlay and HomeKit.
-
Turn on AirPlay.
Use AirPlay to mirror your iPhone on Roku TV
When you meet the requirements above, activate screen mirroring via the Control Center on your iPhone.
- Swipe down from the upper-right corner of your iPhone screen to open the Control Center.
-
Tap the screen mirroring icon (two overlapping rectangles).
- Select your Roku device.
-
During the first-time setup, Roku displays a four-digit code on the screen. Enter the code on your iPhone and tap OK.
That’s it. You can now view your iPhone content on your Roku device. You can go to the Control Center again and tap the same icon to stop mirroring.
How to AirPlay from a Mac to Roku
Like the iPhone, use the Control Center on Mac to activate screen mirroring on a Roku TV.
-
Click the Control Center icon in the Mac menu bar.
-
Select Screen Mirroring.
- Select your Roku streaming device.
-
Enter the AirPlay code that displays on your Roku device.
Your Mac display appears on Roku. Go to the screen mirroring option in the Control Center and select your Roku device to stop mirroring.
Use AirPlay to cast popular streaming apps on Roku
In the steps above, we talked about mirroring your iPhone or Mac to a nearby Roku device. You can also cast media, music, and video from a compatible app to a Roku device. That way, you get playback controls in the Control Center or the lock screen.
You don’t need to keep the app open and enjoy content even when your phone is locked. You can control video and music tracks with your Roku remote. Let’s explore some of the top apps.
Photos app
AirPlay is built into the Photos app.
- Launch the Photos app.
- Tap Share at the bottom.
-
Select AirPlay.
-
Tap your Roku device.
When you close the Photos app, Roku automatically stops mirroring content via AirPlay.
Video streaming apps
Top video streaming apps like Prime Video, Hulu, HBO Max, and more support AirPlay. Let’s take Amazon Prime Video as an example.
- Open Amazon Prime Video and play any title.
-
Tap the AirPlay icon at the top and select your Roku device.
When Roku starts playing video, lock your iPhone and enjoy your content. You can now use your Roku remote to control the video playback.
Music streaming apps
Spotify, the world’s biggest music streaming app, supports AirPlay on iPhone. Let’s check it in action.
- Launch Spotify and play any track.
- Tap the speaker icon from the playback screen.
-
Select AirPlay or Bluetooth.
-
Tap the Roku device from the AirPlay menu.
Roku starts playing your Spotify playlist with an album art.
Enjoy content on a big screen
Apart from built-in AirPlay support, your Roku streaming device or TV is packed with useful features. If you’re new to Roku, check out our best tips and tricks to get started. If you’re not satisfied with the Roku OS experience, explore the top alternatives from Google, Amazon, and Apple.