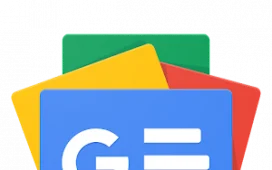iPhones offer a feature called “Restricted Mode” that allows owners to set limitations on various functionalities. However, you may reach a point where you desire a more unrestricted experience. If you find yourself in that situation, you’ve come to the right place. It’s time to break free!
Restricted Mode on your iPhone provides you with control over your device, enhancing safety and suitability for different scenarios. It is like having a personalized rulebook that aligns with your needs and offers protection.
However, as our needs evolve over time, what once worked and catered to our requirements may no longer suffice. If you’re seeking to turn off Restricted Mode on your iPhone, you may encounter challenges. If that’s the case, you’re in the right spot. Keep reading to receive step-by-step instructions, along with essential tips and tricks on how to turn off the restrictions on your iPhone.
Restricted Mode on iPhone: What It Is
On an iPhone, Restricted Mode is a built-in feature that allows iPhone owners to impose limitations and restrictions on the device’s functionality. This feature strives to create a safer and more controlled user experience. You can specifically utilize this feature in situations where you need to restrict access to specific content or features.
Restricted Mode is akin to having a personalized set of rules or limitations for your iPhone. It empowers you to control and manage the actions and capabilities of your iPhone or a third-party iPhone. This guarantees enhanced safety and suitability for various scenarios.
For instance, as a parent, you can utilize Restricted Mode to establish parental controls. If you have younger siblings or children using your iPhone, you can restrict their access. You can block explicit content, prevent the installation of specific apps, and manage their screen time. This way, you can ensure that they utilize the iPhone in a manner appropriate for their age.
Additionally, in educational settings such as schools or colleges, the Restricted Mode can foster a better learning environment. Teachers can restrict access to distracting apps or websites that may contain inappropriate content. This guarantees that everyone remains focused and utilizes their iPhones solely for educational purposes.
Why Are Restrictions Enabled on My iPhone?
Let’s explore some of the reasons why your iPhone may have restrictions enabled on it:
- Parental Control: If you are a child or teenager using an iPhone provided by your parents or guardians, they may have activated restrictions on your device. These restrictions, known as parental controls, aim to manage screen time, control access to specific apps or content, and create a safer digital environment tailored to your needs.
- School Policies: If you utilize your iPhone in an educational setting, such as a school or college, restrictions may be in effect based on the institution’s policies. Typically, these restrictions aim to minimize distractions, ensure access to appropriate content, and foster a learning-focused environment.
- Workplace policies: If an organization manages your iPhone, it may enforce restrictions to comply with security measures and regulate device usage within the organization. This practice is common in corporate environments or institutions that provide devices to their employees or students.
Whatever it is, it’s important to understand that the device owner or administrator usually enables restrictions on your iPhone for specific purposes. These purposes may include ensuring safety, promoting productivity, or maintaining compliance with policies or regulations.
Why Can’t I Turn Off Restriction Mode on My iPhone?
There are several possible reasons why you might be unable to turn off Restricted Mode on your iPhone. Here are some of them:
- You forgot the Restricted Mode passcode: If you have forgotten the passcode for Restricted Mode, you will need to enter the passcode to make any changes to the restrictions settings. Without inputting the passcode, you will be unable to switch off Restricted Mode.
- Parental Controls: If a parent or guardian manages your iPhone using the Screen Time or Family Sharing features, they may have enabled restrictions on your device. In such cases, you should contact them and request that they disable the restrictions for you.
- Software Updates: Occasionally, a software bug or glitch in the iOS may affect your ability to turn off Restricted Mode. To address this, make sure to keep your iPhone’s software up to date by installing the latest iOS updates. This can help resolve such issues and improve functionality.
- Factory Restrictions: In very rare cases, if you have purchased a secondhand or refurbished iPhone, you might come across built-in hardware or software restrictions that cannot be disabled. Manufacturers or sellers typically implement these restrictions to comply with specific regulations or contractual obligations.
Now that you have an understanding of the reasons that can make it challenging to remove your iPhone from Restricted Mode, let’s delve into how you can actually disable Restricted Mode on your iPhone despite these circumstances. Additionally, I will provide guidance on removing your iPhone from Restricted Mode, even if you have forgotten the passcode.
How To Turn Off Restricted Mode on Your iPhone Using Passcode
If you can remember your iPhone’s Restricted Mode passcode, you can easily turn off this feature from the Settings app. If you are using iOS 12 or a later version, you will need to utilize the Screen Time feature instead of Restricted Mode. Here’s how to turn off Restricted Mode on your iPhone from the Settings app:
For iOS 11 or Earlier Versions
- On the Home page, open the Settings app.
- Tap on the Restriction option.
- Next, select the Turn Off Restriction option.
- You will be prompted to enter the passcode to turn it off and input the passcode.
Once you enter the correct passcode, your iPhone’s Restricted Mode will be disabled. This will allow you to use your device without any limitations.
For iOS 12 or Later Versions
Time needed: 1 minute.
How to turn off Restricted Mode on your iPhone from the Settings app:
- On the Home page, open the Settings app.
- Scroll down and tap on Screen Time. It has an hourglass-like icon.
- In the Screen Time settings, tap on Content & Privacy Restrictions.
- If Content & Privacy Restrictions are already enabled, you will see a toggle switch next to it. Tap on the toggle switch to turn it off.
- You will be prompted to enter your screen time passcode. Enter it to confirm the changes.
Once you turn off the toggle switch and enter the passcode, you will disable the Restricted Mode on your iPhone, granting you access to unrestricted functionality.
Interested in setting up Parental Control on Mac? Check out our dedicated guide.
How To Turn off Restrictions on iPhone Without Password
What should you do if you no longer remember your iPhone’s Restricted Mode passcode? If you remember your Apple ID passcode but have forgotten the Restricted Mode passcode, there’s no need to worry. You can easily disable Restricted Mode on your iPhone by using your Apple ID passcode. Here’s how to do it:
- On your iPhone’s Home page, Open the Settings app.
- Navigate to and tap on Screen Time.
- Select Change Screen Time Passcode.
- Next, the system will present you with options to either Change Screen Time passcode or Turn Off Screen Time Passcode. Tap on Change Screen Time passcode.
- On the passcode entry screen, tap on Forgot Passcode?.
- You will then be prompted to authenticate using your Apple ID and password. Enter the required information.
- You will then be required to Enter New Screen Time Passcode and verify it. Now that you have changed your passcode, use your new passcode to turn off Restricted Mode.
Frequently Asked Questions
The reason you are unable to access over 18 sites on your iPhone is most likely because of the restrictions or content filters configured on your device. These restrictions aim to enhance the safety of your browsing experience, particularly for younger iPhone owners. To gain access to over 18 sites, you may need to modify the restriction settings on your iPhone or reach out to the device owner or administrator for assistance.
Regrettably, you cannot disable Restricted Mode on your iPhone directly. Typically, the device owner or administrator activates Restricted Mode for specific purposes, such as implementing parental controls, workplace restrictions, or ensuring organizational compliance. If you wish to turn off Restricted Mode, I’ll recommend that you contact the individual who established the restrictions, such as the device owner or administrator.
To do this, follow these instructions: Tap on Screen Time in your iPhone’s Settings. Select Content & Privacy Restrictions. Scroll down and tap on iTunes & App Store Purchases. Tap on Require Password under the Purchases and In-App Purchases section. Select Don’t Require to turn off the requirement for parental approval on app downloads and purchases.
If you encounter a situation where Restricted Mode appears to be stuck on your device, two common reasons can explain this issue. First, the device owner or administrator, such as parents or guardians, may have enabled Restricted Mode to impose limitations on content access.
Secondly, a software glitch or bug might be responsible for the unresponsiveness of Restricted Mode. In such a situation, attempting potential solutions like restarting your device or updating to the latest iOS version can help resolve the issue.
Conclusion
Learning how to turn off restrictions on your iPhone can provide a liberating experience, granting you increased control and freedom over your device. By taking charge of your iPhone’s restrictions, you can customize your device to align with your preferences, enhance productivity, and embrace a more personalized digital experience.
However, it is important to always respect the guidelines and restrictions set by parents, employers, or organizations when necessary. Engaging in open communication with the device owner or administrator can help you gain a deeper understanding of the reasons behind the restrictions and facilitate negotiations for adjustments that accommodate everyone’s needs.
Apart from enabling Restricted Mode, there are several other practical ways to protect your child on the internet. You may want to explore Tom Victor’s guide on how to safeguard your child from online predators on a Mac.