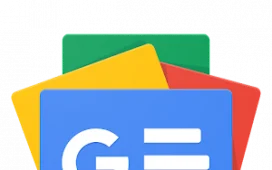Did you know that Apple has added recurring payments for Apple Cash? A feature that many have been clamoring about for some time, users will finally be able to automate how they send money using Apple Cash. For those that need it, this is going to be an extremely useful feature. For example, those that want to set up a weekly allowance for their child can now do so with ease. Recurring payments can also be great if you split bills with someone, such as when paying rent. Regardless of how you want to use it, I can show you how.
Let’s take a look at how to set up recurring payments using Apple Cash. With this being a new feature, I’ll give you the low-down on what you need to do. I’ll also explain how users are able to pause or even cancel recurring payments should they need to. I will also take a look at some additional features that are arriving to Apple Wallet thanks to iOS 17. For those that need to make recurring payments using Apple Cash, this can be a really big deal, so let’s get started.
Can I Set Up Recurring Payments with Apple Cash?
Yes. At least, you can now. Users that want to send recurring Apple Cash payments will need to be using iOS 17. One thing Apple has introduced in iOS 17 is the ability to send recurring payments to anyone that can receive Apple Cash in thanks to an Apple Wallet update. At the time of this writing, you will need the Developer Beta in order to access this new feature. For those that would rather wait, iOS 17 will see a public beta in July, and an official release in Fall 2023.
Additionally, Apple has also added some new features to the Wallet app.
How to Set Up Apple Cash Recurring Payments
Time needed: 1 minute.
Just follow these steps if you want to set up a recurring payment with Apple Cash:
- Go to the Wallet app.
- Choose Send or Request.
- Type in the recipient of the recurring payment, or select one from the recents list.
- Choose how much money you would like to send them, and then select Recurring Payment. It will be at the bottom of the screen.
- After you select Recurring Payment, you can choose when to start sending the payments. You will be given the option to select a date. You can then choose how often you would like to send the payments: weekly, biweekly or monthly. You also have the option to send a memo along with your payment.
- Hit Next after selecting these options, and the money will be sent just like a typical Apple Pay transaction. Note that the app will use your Apple Cash balance first, and then use whatever card you have associated with Apple Wallet for the remainder.
Naturally you can also send payments within Messages as well. The Apple Pay option can be found by clicking the + button to the left of where you enter a message. You will see a list of options, and then you will see the Cash option. After clicking it, you can follow the same steps above to set up recurring payments.
How Do I Cancel a Recurring Payment in Apple Cash?
You can also cancel payments. Maybe your child just didn’t earn their allowance that week, or maybe you’ve decided to stop paying rent until the landlord does something about the swarm of wasps nesting in your bathroom. Whatever the reason, canceling or pausing recurring payments wish Apple Cash is simple. You really just need to find the payment transaction within Apple Wallet.
- Go to Apple Wallet.
- Click on the transaction you want to cancel. Check your Recent Transactions list first.
- Once you click the transaction, click the payment again. There will be a little icon featuring two arrows underneath the payment amount.
- Click Cancel Payment.
- Click Cancel Payment again to confirm.
Note that this may still send the first payment, depending on the time you sent the initial payment. However, this will prevent future payments from occurring. You will need to set up another recurring payment if you want to send them again. Note that you also have the option to Pause Payments should a user need it.
What Else is New with Apple Pay?
In terms of Apple Pay and iOS 17, there’s also a new feature that allows users to top-off their account balance whenever they need to. This option can be found in the additional settings (three dots) in the top-right corner when you open the Wallet app. All you need to do is select Add Money, and then select Set Up Auto Reload to find the available options.
Lastly with Apple Wallet, users will also be able to present an ID they have stored within the app to certain businesses. Much like how Apple Pay already works, users will simply be able to present their iPhone to the businesses’ iPhone. Then, the user will be shown what information from their ID the business is attempting to access. This feature will no doubt be beneficial when it comes to certain things, such as age verification.
Spread the Wealth
There’s a lot of new features in iOS 17, and the inclusion of recurring payments in Apple Cash is just one of them. For those that need to constantly send money to other individuals, this is going to be a game changer. Automating the payment process can give users peace of mind, and even better, users can spend that free time enjoying everything iOS 17 has to offer. While some will obviously have to wait for the official iOS 17 release, those brave enough to take the plunge can start enjoying the new Apple Wallet features right away.
Speaking of iOS 17, there’s plenty of new features for users to enjoy. For example, one thing users may want to know about is how to enable and use Screen Distance in iOS 17, which your vision may also thank you for. We can also show you how to use personalized Contact Posters within the latest iOS update, which can help give your contacts a fresh coat of personality. In terms of Apple Cash, we can show you what to do if you suddenly find that the service is unavailable. While there are plenty of people that are likely excited for recurring payments with Apple Cash, there’s plenty more to be excited about within iOS 17 as well.