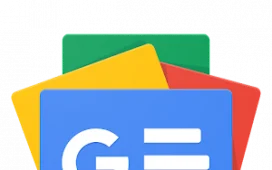Locking an app on your phone is the best way to prevent others from accessing it. Although it’s been possible to do this on Android for a while, the same can’t be said about iOS.
That is until Apple released a new Lock Screen action in the Shortcuts app, which allows us to create a personal automation for locking apps on the iPhone.
Let’s see how to create a personal automation using the Lock Screen action to lock any app on the iPhone.
Create a Personal Automation With the Lock Screen Action
Apple introduced the Lock Screen action in the Shortcuts app alongside the iOS 16.4 update. So, the first thing you need to do is update your iPhone to the latest iOS version if you haven’t already.
Next, make sure you have the Shortcuts app on your iPhone. While it comes pre-installed with iOS, if you’ve uninstalled it from your iPhone for some reason, you’ll need to download it again.
Download: Shortcuts (Free)
Once installed, follow these steps to create a personal automation:
- Open the Shortcuts app and go to the Automation tab.
- Select Create Personal Automation.
- Now, scroll down to find the App trigger and tap on it.
- On the next screen, hit Choose and select the app(s) you want to lock.
- Make sure the Is Opened option is selected and hit Next.
- Tap the Add Action button, and in the search window, look up Lock Screen and tap on it to add it to the personal automation.
- Hit Next.
- Now, toggle off the Ask Before Running option to allow the automation to run automatically—without requesting your approval.
- Finally, tap Done to save.
Use Personal Automation to Lock Any iPhone App
After you’ve created the personal automation in Shortcuts, using it involves performing a few simple steps.
On your iPhone, tap on any of the apps you added to your personal automation. As soon as you do this, it’ll lock your iPhone by taking you to the Lock Screen.
Now, if you’ve set up Face ID on your iPhone, it’ll unlock the screen instantly, and you can interact with the app you just opened. On the other hand, if you’re using an older iPhone with a Home button, you’ll need to place your registered finger on the Home button to unlock your iPhone and access the app.
If neither Face ID nor Touch ID is enabled, your iPhone will require you to enter the passcode or password. Type it in, and your iPhone should be unlocked, with the app in question open on your screen.
Personal Automation May Not Be an Ideal Solution, but It Does the Job
If you’re familiar with the app-locking solutions on Android, the Shortcuts method would seem like a workaround rather than an ideal solution. And rightly so, since the personal automation essentially locks the iPhone instead of the app, which induces some delay and makes the process a little slow.
That said, it still gets the job done. And we think it’s better than the earlier workarounds for locking apps on the iPhone.