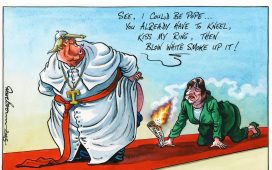You’re watching TV at night and hear a dog barking outside. There’s no need to get up, or even find your phone to check your camera. You can see what’s going on simply by changing the channel.
In this explainer, we’ll show you how to check your security feed on your TV if you have a newer Samsung television and a camera or video doorbell from one of these popular brands: Aeotec, Ab rlo, Nest, Ring, or a Samsung SmartThings camera.
Note, however, that only some Ring cameras are capable of streaming to Samsung smart TVs, including the Ring Video Doorbell 3 and Video Doorbell Pro, and the Ring Stick Up Cam, Spotlight Cam, and Floodlight Cam.
Here’s how to do it.
What you’ll need
- A compatible security camera or video doorbell
- The SmartThings app on a smartphone
- A newer Samsung smart TV
If you’re not sure if your Samsung TV supports SmartThings, you can find out by following the steps below to add a device on the SmartThings app on your phone: Go to Devices > By brand > Samsung > TVs and follow the steps to identify your TV. If automatic discovery doesn’t do the trick, you can drill down into the SmartThings app to see if your TV is listed as supported.

Dominik Tomaszewski / Foundry
1. Download the Samsung SmartThings app onto your phone
We’re assuming that the camera or doorbell you want to use is already set up and working via its own app. If not, you’ll need to do that first. Follow the instructions that came with the device.
Next, download SmartThings onto your phone. SmartThings is Samsung’s own smart home app but it’s compatible with some devices, appliances and smart home gadgets from other brands. It’s free to use and available for iOS and Android devices.
Set up a SmartThings account. You’ll just need an email address and a password.
2. Add devices
Once you have an account, click on the devices icon at the bottom of the screen and begin finding your devices.
There are a number of methods you can use, and the app will help. You can scan a QR code on the camera itself, or on its packaging; don’t worry if you’ve already thrown that out. The SmartThings app can also scan for devices already on your Wi-Fi network.
If your device is Matter-certified, you’ll be able to enter its code or scan its NFC tag (near field communication, which is just like scanning a QR code).
Or you can just search for the device in the app by brand or device type.

Foundry
If you search by camera or video doorbell, you’ll see all the compatible brands. If you then click through to find your Ring or Arlo camera, you’ll be able to link directly to your existing account instead of adding devices separately.
3. Install the SmartThings app on your Samsung TV
The SmartThings app may already be installed, in which case you’ll only need to select it like you would a streaming service. If not, select APPS and search for it, using the search bar.

Emma Rowley / Foundry
Sign in using the email address and password you selected earlier. Your devices should be available for you to access on screen.
Click on the camera feed you want to view. Once your account is set up and your devices are linked, you’ll be two clicks away from viewing a camera feed whenever you’re watching TV.
4. Enable alerts on your Samsung smart TV
Finally, if you’d like to get camera or doorbell alerts on your TV, you’ll need to enable them.
First off, make sure alerts are enabled in your Ring or other security app. Then return to the SmartThings TV app. Go to Settings > Notifications and enable notifications.
Voila! All done.
Samsung-compatible cameras from Ring, Arlo, and Nest are among the best home security cameras we’ve tested. Browse our round-up to find the one that’s right for your home security set-up.