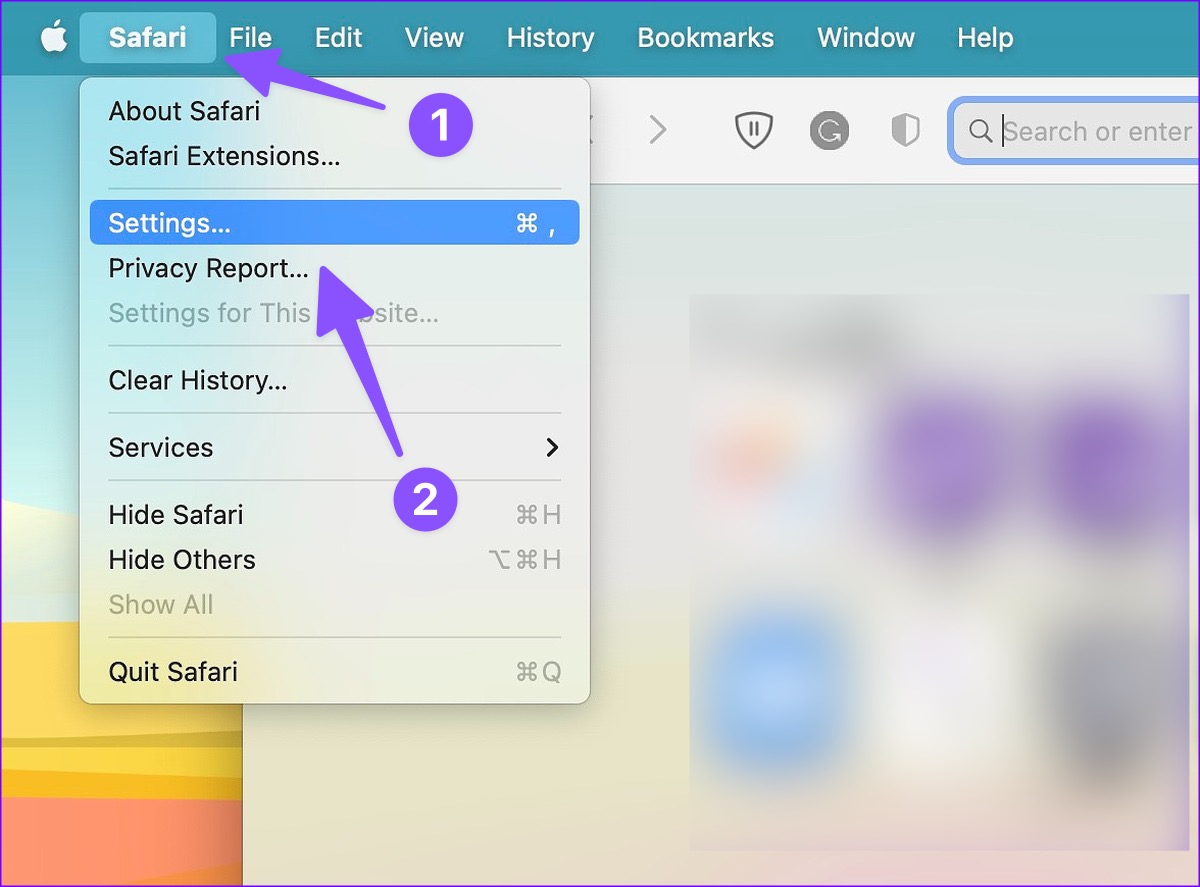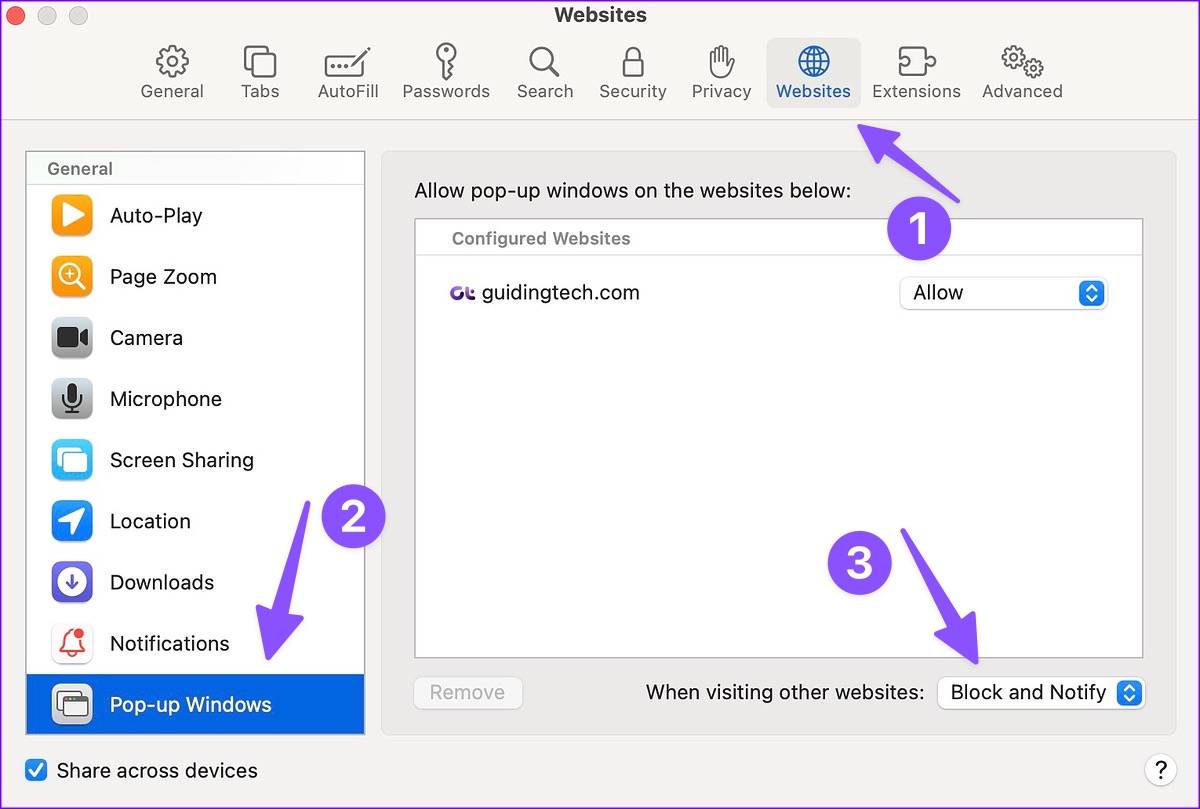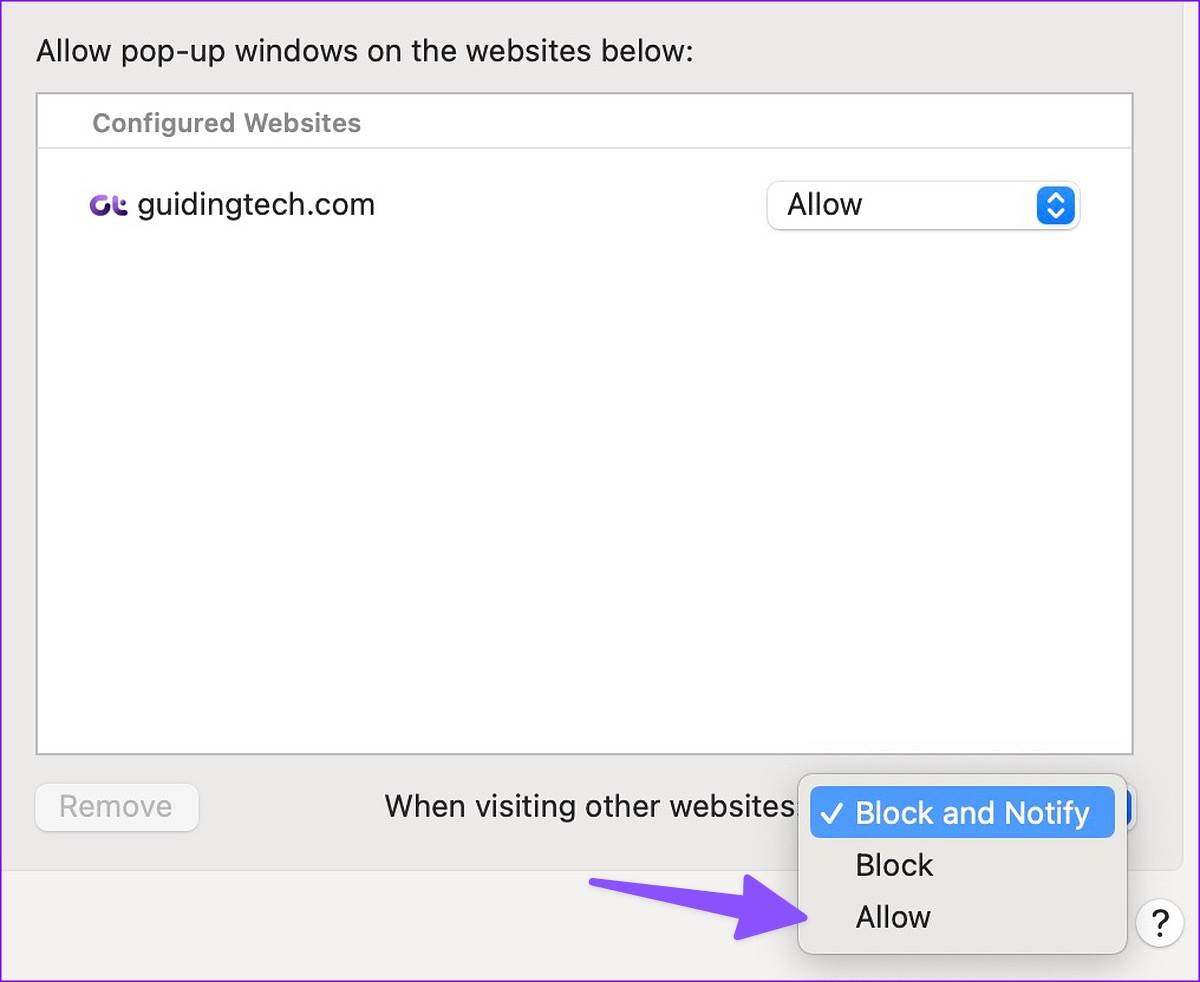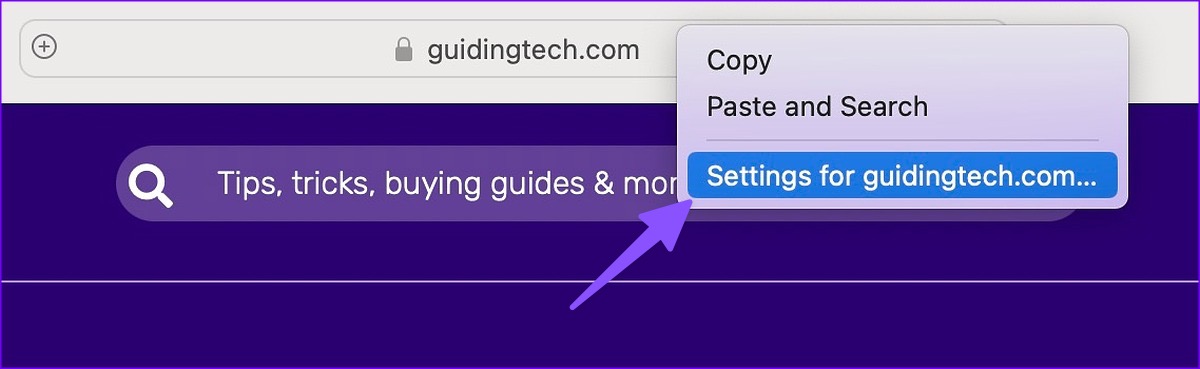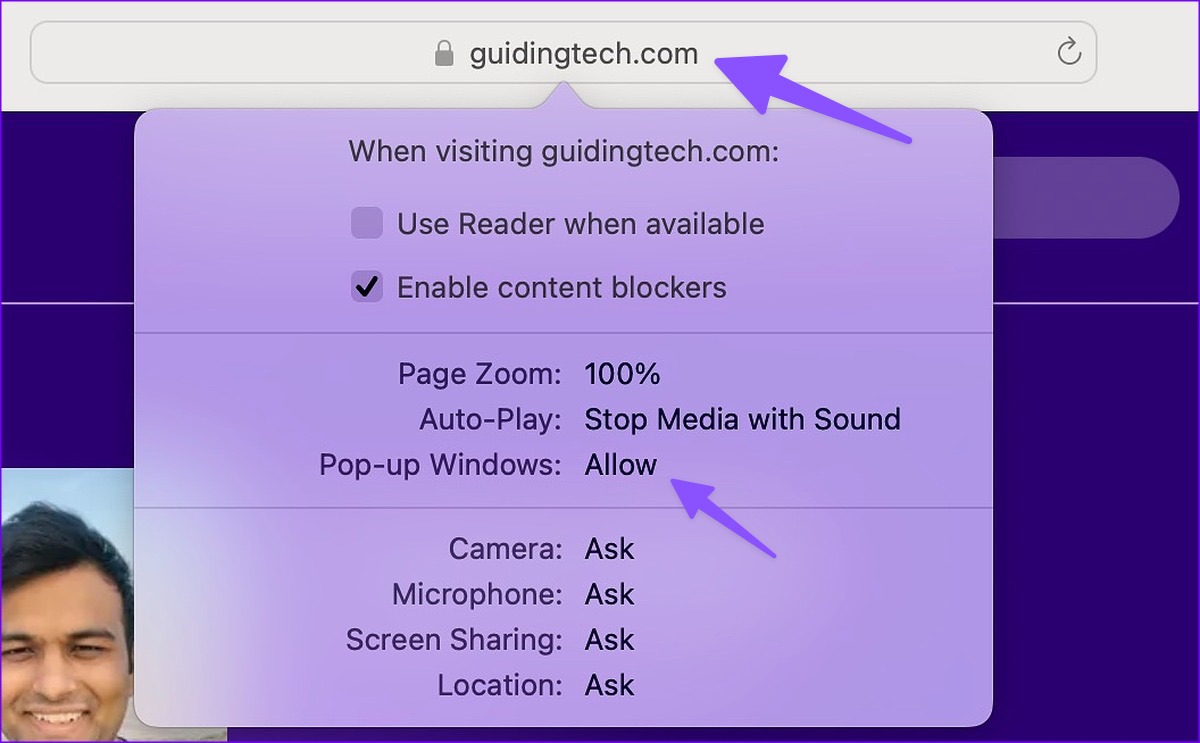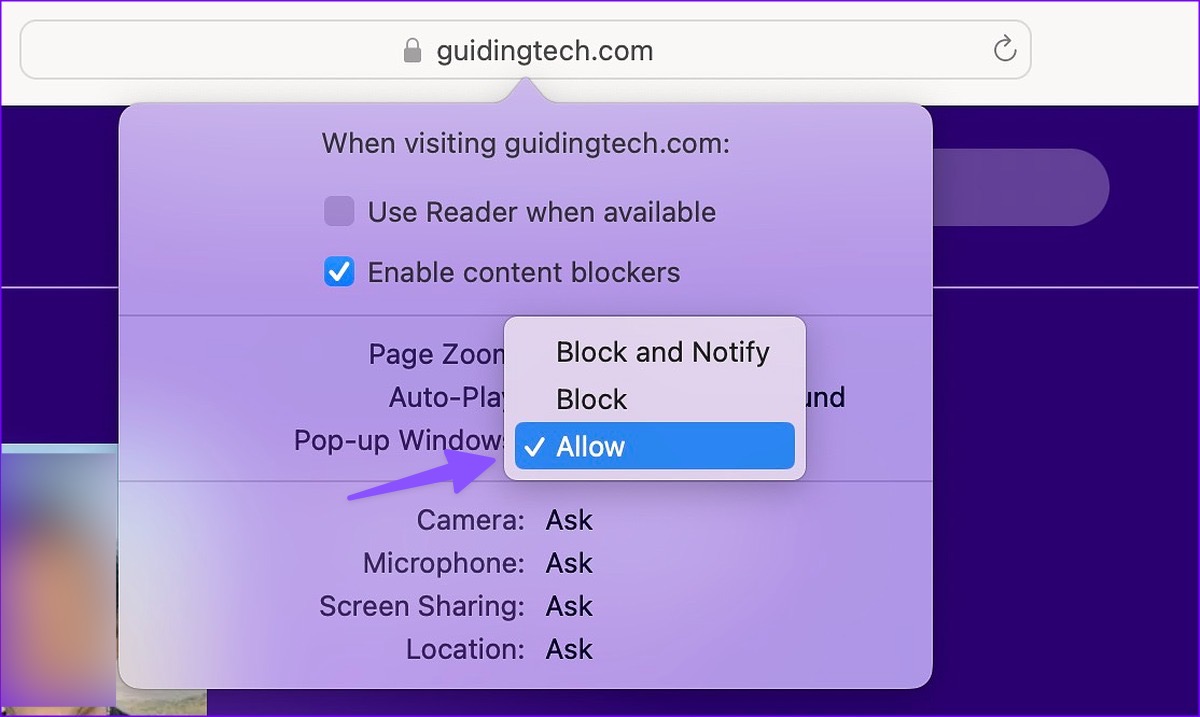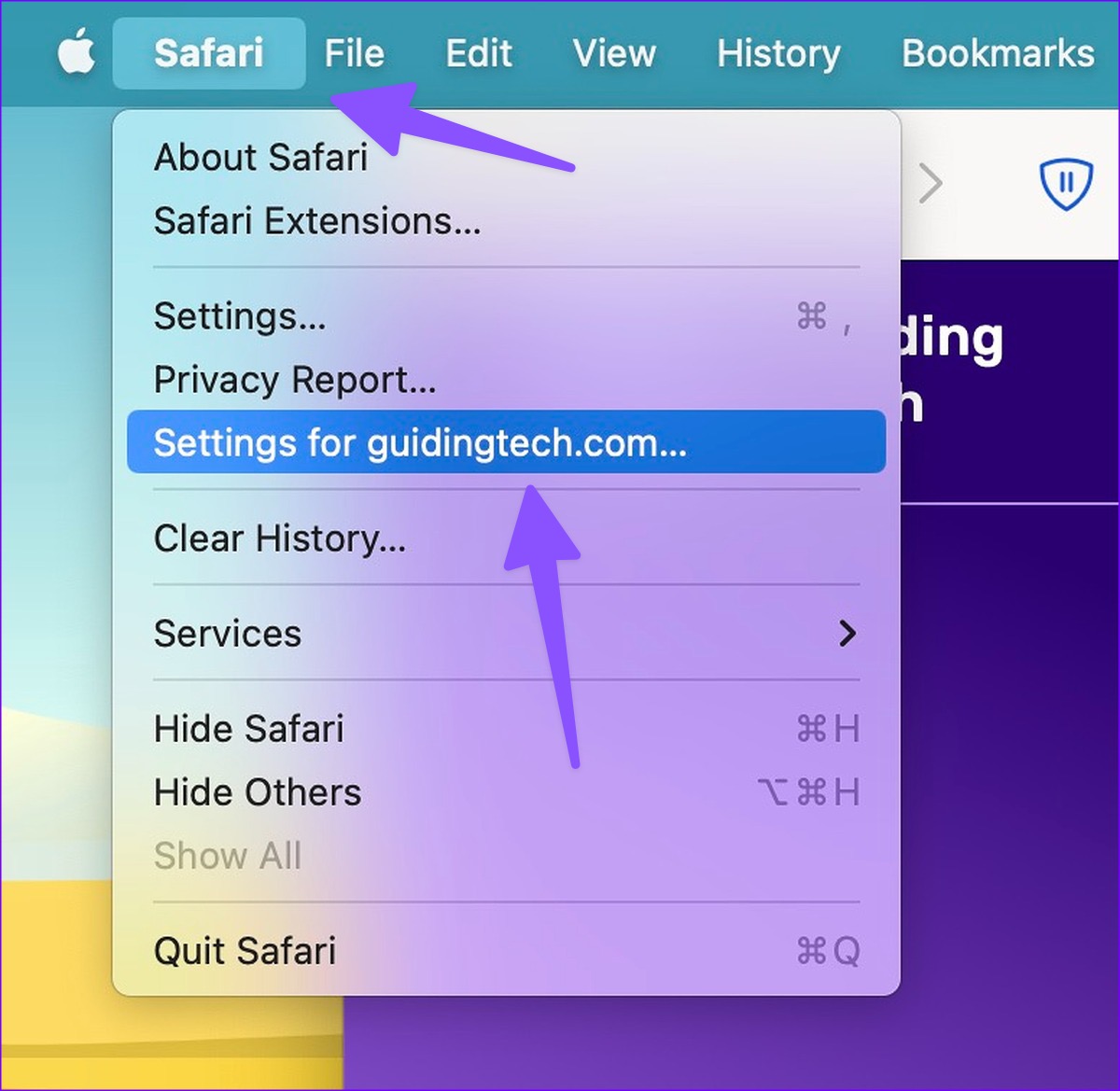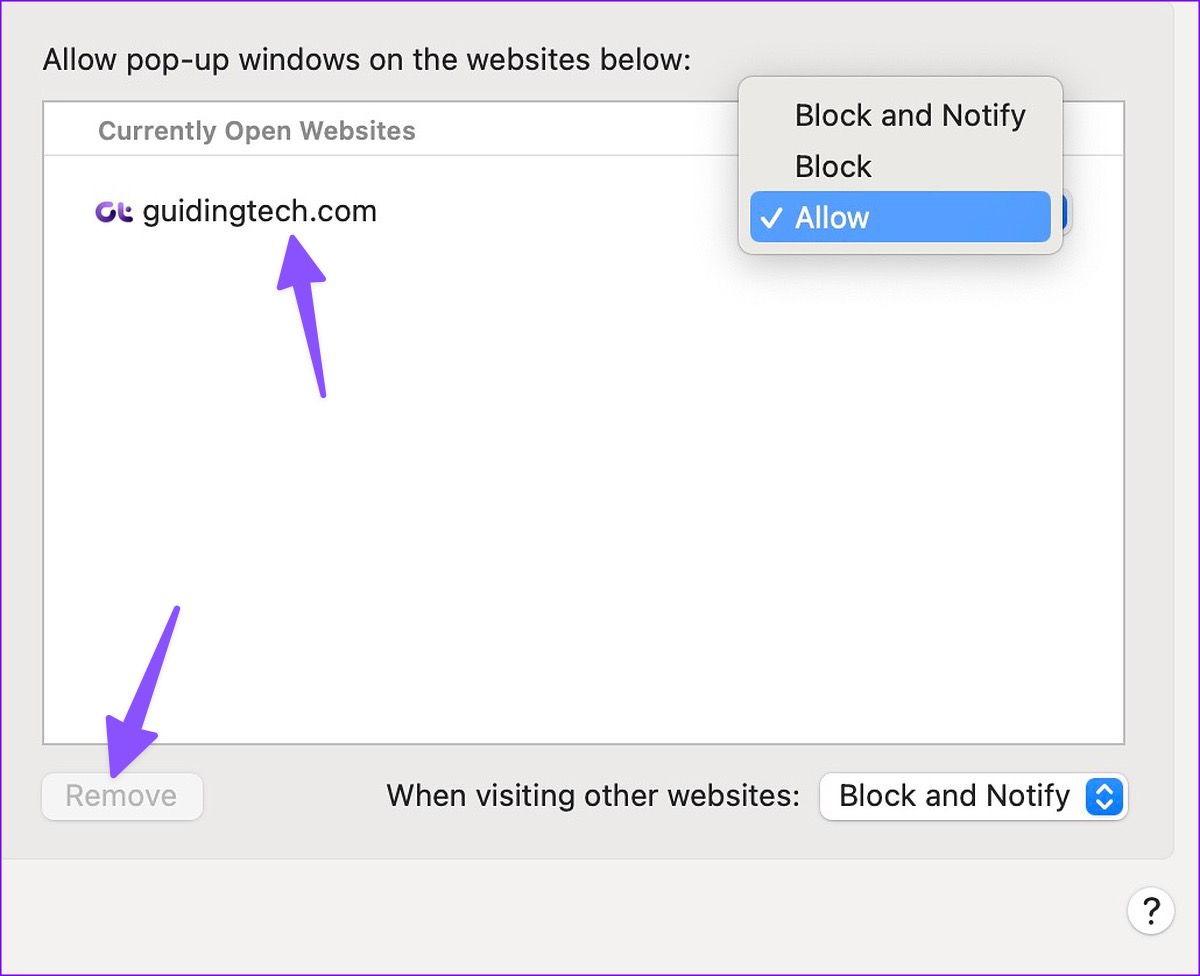The Safari browser on Apple devices delivers fast performance and excellent security features. It blocks harmful pop-ups by default and offers a private browsing experience with a Private Relay add-on. But sometimes, you may need to enable pop-ups for a specific website to check the content. Whether it’s a banking website or a university login page, the website might ask you to enable pop-ups temporarily.
Most websites throw unwanted ads via pop-ups. It’s one of the reasons why Safari blocks pop-ups by default on iPhone, iPad, and Mac. But, you’ll need to allow pop-ups for banks and other important websites. For example, when you try to download a monthly statement from your bank’s website, it may open the document in a pop-up. Luckily, Safari let’s you enable pop-ups for such exceptions and here’s how you can do that on iPhone, iPad, and Mac.
Allow Pop-Ups in Safari for iPhone and iPad
You can allow pop-ups for all websites in Safari for iPhone and iPad. Unlike the Safari macOS version, there is no way to allow pop-ups for specific websites. Follow the steps below to make changes.
Step 1: Open the Settings app on your iPhone and scroll to Safari.
Step 2: Disable the Block Pop-ups toggle.
Allow Pop-Ups for All Websites in Safari for Mac
Safari on macOS offers better control over pop-ups. You have the option to enable pop-ups for all websites or specific ones. Here’s what you need to do.
Step 1: Open Safari on your Mac. Click Safari menu at the top-left corner on the menu bar.
Step 2: Select Settings from the context menu.
Step 3: Click on the Websites tab at the top and select Pop-up Windows from the left sidebar.
Step 4: Open the menu beside ‘When visiting other websites.’
Step 5: You have three options to choose from.
Block and Notify: It’s the default option and blocks pop-ups on all websites. Safari also notifies you when it blocks pop-ups.
Block: It will simply block pop-ups on all websites in the background and won’t notify you about it. We don’t recommend using this option as you may miss important information
Allow: As the name suggests, the option allows pop-ups on all websites.
Step 6: Select Allow.
You’ll need to be careful when you allow pop-ups for all websites. You may end up seeing unnecessary pop-ups on harmful websites. Thankfully, there is an option to allow pop-ups for specific websites only.
Allow Safari Pop-Ups for Selected Websites on Mac
You don’t need to head to Safari settings to allow pop-ups for a specific website. Once Safari notifies you of blocking a pop-up, allow permission from the address bar only.
Step 1: Open Safari on your Mac.
Step 2: Visit a website. If you see Safari blocking a pop-up, right-click (or two-finger click on the Mac trackpad) on the address bar at the top.
Step 3: Open the ‘Settings for a website’ option.
Step 4: Expand the Pop-up widows and select Allow.
You can also hit the Safari option in the menu bar and open Settings for a website.
Manage Pop-up Permission for Websites in Safari
If you have allowed pop-up permission for several websites in Safari for Mac, you may get a below-average web-browsing experience. You can check which websites have pop-up permission and disable it for irrelevant ones. Here’s how.
Step 1: Click on the Safari menu at the top-left corner on the menu bar. Select Settings from the context menu.
Step 2: Select the Websites menu.
Step 3: Check which websites have permission to show pop-ups.
Step 4: Click the website and hit Remove to disable the permission. You can also open the side menu and select Block.
How Do I Know Which Pop-Ups to Block in Safari?
You’ll need to only allow pop-ups for websites you trust. You can enable pop-ups for banks, stock trading, and other frequently visited websites. If you encounter unfamiliar questionable websites during web browsing, block pop-ups on them.
Are Safari Pop-Ups Harmful?
It depends on the type of website you are visiting on Safari. If it’s a spammy content website or a streaming service with unlicensed content, they may send an unbearable number of pop-ups to trick you into clicking on them. Such unintentional and accidental clicks may show irrelevant ads and download unverified programs on your Mac. That’s why we recommend enabling pop-up permission for selected trusted sources only.
Customize Your Safari Experience
Allowing pop-ups in Safari is a double-edged sword. If you allow pop-ups for all websites, you may end up with unnecessary ads. Did you enable pop-ups for all websites or selected ones? Share your preference in the comments below.