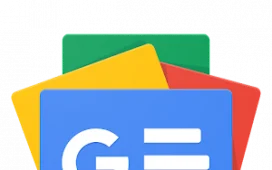Customizing the home screen of your Android phone is one of the best and easiest ways to make it stand out from the rest. With so many Galaxy S23 units out in the wild, you can make yours look unique by personalizing and decorating it to your liking with any number of excellent Galaxy S23 cases. But Samsung’s One UI skin also packs a ton of useful features and customization options that you won’t find on other Android devices. So if you just bought a new Samsung phone and are wondering how to get started, then here are some ways in which you can customize your homescreen experience and take it to the next level. I swear by a lot of these customization options and made sure to set them up during the review of the Galaxy S23. So, I hope they help you improve your homescreen experience as well. Let’s dive in!
Disable the Navigation buttons
Almost all the best Android phones out there on the market come with a massive display on the front with minimal bezels. These days, it’s all about maximizing the screen real estate to work with, so why not remove the Navigation buttons to make more room for other elements? One of the first things you can do after setting up your phone for the first time is to remove the navigation buttons in favor of gestures. You can do this easily by heading over to Settings > Display > Navigation bar and selecting Swipe gestures. You can also choose to go the extra mile and disable the Gesture hint to hide the navigation handle at the bottom of the screen too. Here are a couple of screenshots to show you how your home screen would look with and without the navigation buttons and the gesture hint at the bottom.
The gesture navigation on Samsung phones doesn’t play well with some third-party launchers, so may have to stick with the stock One UI launcher for this to work properly.
I love the ability to stack widgets on One UI 5.0, and I personally use this on my Galaxy S23 unit. Stacked widgets make it easy to add more glanceable information to your home screen without taking up too much space or making it look cluttered. The stacked widgets, as the name suggests, allow you to add homescreen widgets on top of one another. You can create a stack with up to seven widgets which is more than you’ll ever need on your home screen. I’ve created a stack with just two of my most used widgets — the clock and Samsung’s new Smart suggestions widget that shows relevant apps and actions based on my usage patterns.


Here’s how you can create a stacked widget on the home screen of your Samsung phone:
- The first thing you need to do is add a widget to the home screen. You can do this by long-pressing on a space on the home screen and selecting the widgets option.
- From there, simply select the widget you want to add and tap on it to see reveal the Add button.
- Select the Add button, and that particular widget will be added to the home screen.
- Now, long-press the widget you just added to see a pop-up with Create stack option.
- Choose the Create stack option to once again open the widgets menu from which you can select the one you want to add.
- Select the widget you want to stack, and choose the Add button to add it.
Once you’ve added a stacked widget with two or more widgets, you can simply swipe on it to cycle between them. You can create a stack with up to seven widgets, meaning you can even have all your favorite widgets on a single home screen.
Prevent new apps from being added to the home screen
If you’re like me, who frequently downloads a lot of new applications from the Play Store, then you’ll appreciate this tip. As soon as you set up the phone and start downloading applications on your new Samsung phone, you may notice that all the new apps get automatically added to the home screen. These add up very quickly to clutter the home screen, so I recommend turning this off, especially if you have the app drawer enabled on your device. Here’s how you can prevent new apps from being added to the home screen:
- Long press on a space on the home screen or pinch to zoom out and reveal the homescreen options at the bottom.
- Select the Settings option from the bottom menu, and scroll down till you find the toggle that disables new apps from being added.


Get a new wallpaper and match the home screen app icons
Samsung has a neat selection of wallpapers on all its devices, but I always recommend getting some different-looking wallpapers to make your phone stand out. ‘Backdrops’ has been my go-to application for downloading wallpapers, but you can get yours from anywhere you want, including photos you’ve taken. Make sure you get a high-resolution wallpaper that looks good. Once you have a new wallpaper, it’s time to use Android 13’s Material You and dynamic theme engine to match the color scheme of your wallpaper to your app icons and other elements of the UI. Here’s how you can do this:
- Long-press on a space on your home screen or pinch to zoom out to reveal the home screen customization menu at the bottom.
- Select Wallpaper and style, and choose the Color palette option to reveal different palettes with colors from the wallpaper you’ve picked.
- Choose the one you like the most and select Apply to use them. Make sure you’ve enabled the toggle to apply the palette to app icons too.
Those are some of the homescreen customization options that I play with on all the Samsung phones to make them stand out. There are plenty of other things you can do to your home screen to make it truly unique. You can also install ‘Good Lock’ on your Samsung phone to unlock a whole new level of customization options. I use it on my Galaxy S23 to tweak my homescreen experience and make it easier to use. For instance, you can Good Lock to make the folders on your homescreen pop-up as a small window as opposed to taking the entire screen. I also recommend checking out my homescreen customization guide to find more ways to tweak your Android homescreen experience.