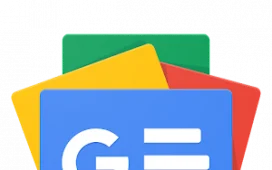Sick of people snooping through your phone’s contents? We can teach you different ways to hide apps so that no one accidentally stumbles upon them.
With these tips, you won’t have to scramble to delete apps before handing over your iPhone to someone. So, here are five different methods to hide apps on your iPhone.
1. Remove It From the Home Screen
The first method is probably the most straightforward way to hide an app from your Home Screen, so we’ll get right down to it. Here are the steps you need to follow:
- Long-press on the app you want to hide until a context menu appears.
- Choose Remove App from the list.
- Select Remove from Home Screen.


Alternatively, you can press and hold long enough for all the apps on your Home Screen to begin shaking, tap on the minus (–) sign, and then select Remove from Home Screen. Both methods are pretty easy and will move your app to the App Library.
To find the apps you’ve hidden, all you have to do is search for them in your App Library. You can then press and drag them back to your Home Screen to unhide them.
2. Hide an App by Creating a Folder
While this is not a simple option you can find in your iPhone like the previous method, it is still quite conspicuous and has proved to be really handy. So, follow these instructions carefully to hide an app by creating a folder:
- Long-press on an empty area in the Home Screen until the apps start shaking. This indicates that you have entered Edit mode.
- Now, drag an app into an already existing folder or on top of another app to create a new folder.
- Once your app is in the desired folder, drag it to the right to take it to the second page of the folder and place it there.
If you want to take it a step further, you can create up to 12 pages in a folder as long as each page has an app, which gives you 11 pages to hide your app in.
Since only the first page of a folder is visible on your Home Screen, no one will know the app is present when glancing at your phone. Additionally, placing apps in a folder will minimize clutter, so you’ll hit two birds with one stone.
Speaking of clutter, you can also look at these creative iPhone Home Screen layouts to organize your apps.
3. Hide an Entire Home Screen Page
This method is your best bet if you want to hide multiple apps all at once. Not many people know about this, but you can hide an entire Home Screen page from plain sight. Here’s how you can use this method to hide your apps:
- Place all the apps you want to hide on a separate Home Screen page. To make this happen, all you have to do is press and drag your app to the right until a blank Home Screen page appears.
- Long-press on an empty area in the Home Screen until your apps start jiggling to enter Edit mode.
- Tap on the icon with three horizontal dots at the bottom of your screen. You will now see a zoomed-out version of all your Home Screen pages.
- Tap on the checkmark beneath the Home Screen page you want to hide. The checkmark will disappear, and the page will be grayed out, indicating it is now hidden.
- Press Done to save your changes.
You will now notice that this particular page is not present when swiping through your Home Screen pages. That’s because those apps are now stored in the App Library.
If you ever change your mind, just repeat the steps above to make the checkmark reappear, and you will see your Home Screen page once again.
4. Use Siri & Search in Settings to Hide an App
You can use this method as an add-on to the previous ones to ensure that your apps don’t appear in search results and Siri suggestions. However, the apps will still be visible if searched for in the App Library.
Here’s how to hide an app in Siri & Search:
- Open Siri & Search in Settings.
- Scroll down to the app you want to hide.
- Turn off all the toggles if you want the app to disappear from search results and suggestions, or toggle off the options according to your preference.
If you’re a privacy-conscious iPhone user, you may also be interested in learning how to delete your Siri search history and protect your privacy.
5. Hide App Purchases on the App Store
It’s pretty unlikely someone will look through your App Store purchase history, but it’s an entirely different story if you have Family Sharing enabled. This is because anyone in your family can see the apps you’ve purchased at any point.
While this method won’t hide the app from your Home Screen or anywhere else on your device, it will hide it from the list of purchases on the App Store so your family can’t see it through Family Sharing. To hide your App Store purchase history, follow these steps:
- Open the App Store and tap on the profile icon at the top-right corner of your screen.
- Go to Purchased.
- Swipe left on the app you want to hide and select Hide. The app will disappear from the list.
- Tap Done.
If you want to view hidden app purchases or unhide them, you’ll have to take a longer route and follow these steps:
- Tap on the profile icon in App Store at the top-right corner.
- Next, tap on your Apple ID name at the top.
- Scroll down and go to Hidden Purchases.
- Tap Unhide.
If you want to fully ensure no one from your family can see any of your purchases in the present or future, you can just stop using Family Sharing or remove other family members from it.
Hiding an iPhone App Is Easier Than You Think
From hiding one app to hiding an entire Home Screen page, Apple has come up with a couple of valuable features to help you keep your iPhone apps away from prying eyes.
Moreover, you can also disable search results and suggestions to avoid any unexpected notifications from your hidden apps. For an extra layer of security, you can even lock the Photos app on your iPhone.