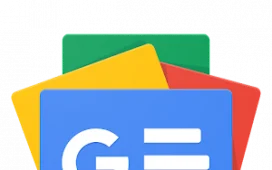Did someone tell you to clear an app’s cache on a Samsung Galaxy phone to troubleshoot it? Now, you may be wondering how to do it. Well, you have arrived at the perfect page. Let’s show you how to clear the cache of single or multiple apps on Samsung Galaxy phones.

For the unaware, the cache is a storage space that holds temporary files from the apps. The apps use these temporary files to run faster. But over time, the cache can become bloated, thus taking up space on your phone.
This is where clearing the cache helps. You can clear the cache either by using settings or with the help of third-party apps. We have covered all the methods in this post. Let’s get started.
1. How to Clear Cache of Individual Apps
Follow these steps to clear the cache on Android Samsung galaxy phones:
Step 1: Open Settings on your phone.
Step 2: Go to Apps.
Step 3: Find the app whose cache you want to clear. Let’s say Facebook. Tap on it.


Step 4: Tap Storage.
Step 5: Tap Clear cache at the bottom.


Step 6: Similarly, clear the cache of other apps. Then, restart your phone.
2. How to Clear all Cache at Once on Samsung Galaxy Phones
Some Samsung Galaxy phones offer a native feature to clear the cache of all the apps simultaneously. Follow these steps to do so:
Step 1: Open Settings on your Samsung Galaxy phone.
Step 2: Go to Battery and device care.
Step 3: Tap on Optimize now. This will close background apps, scan your device for malware, manage battery usage, and clear cache in some phones.
Note: If you don’t see the cache cleared in the optimization result, follow the next step.


Step 4: Then, go to Storage followed by the Clear now button.

3. How to Clear Cache of Multiple Apps on Samsung Phone
You can also use third-party apps to clear the cache of individual, multiple, or all apps at once. In addition to that, these apps show the cache size of all the apps at once. It’s super simple to figure out which apps are eating up the most storage space with such tools.
Follow these steps to clear the cache on Samsung Galaxy phone using third-party apps:
Step 1: Install and open the 1TapCleaner app from Play Store.
Step 2: Open the app and grant the necessary permissions.
Step 3: Now, tap on Cache cleaner in the app.

Step 4: You will see a list of all currently installed apps, with the one utilizing the most cache memory located at the top. To clear the cache for an individual app, tap on it and press the Clear cache button on the next screen.


Step 5: To clear the cache of all or multiple apps, go back to the previous screen and tap on the Brush button at the bottom.
Step 6: You will see the total occupied cache size on the next screen. Tap again on the Brush button.


Step 7: By default, all the apps will be selected. If you want to clear the cache for all of them, tap on the Brush button. You might need to grant accessibility permission to clear the cache.

Step 8: Alternatively, unselect the apps whose cache you don’t want to clear. Or tap on the three-dot icon at the top and select Unselect all.


Step 9: Then, manually select the apps to clear their cache. Press the Brush button to clear the cache of the selected apps.

4. How to Delete Cache and Cookies on Samsung Internet Browser
To clear the cache and cookies of the Samsung Internet browser, follow these steps:
Step 1: Open the Samsung Internet app on your phone.
Step 2: Tap on the three-bar icon at the bottom and select Settings from the menu.


Step 3: Go to Personal browsing data and tap on Delete browsing data.


Step 4: Select the items that you want to delete. In this case, select ‘Cookies and site data’ and ‘Cached images and files’. Then, tap on the Delete data button at the bottom.
Note: Deleting cookies will sign you out of the websites where you are logged in on your Samsung Galaxy phone. You can also clear browsing data by selecting Browsing history.

Tip: Check out the best alternatives for the Samsung Internet browser.
FAQs About Clearing Cache on Samsung Galaxy Phone
Clearing the cache will delete temporary files that accumulate over time. On the contrary, clearing data will delete the actual data associated with the app. For instance, chats will be deleted in WhatsApp. Learn the difference between clearing cache and data.
Clearing the cache is not advised because apps save temporary data to make them run faster. However, some poorly designed apps do not properly manage the app cache. Furthermore, the app cache accumulates over a long period of time. So, you can clear the cache occasionally, but not regularly, such as daily or weekly.
Speed Up Phone
Clearing the cache helps in freeing up storage on your Samsung Galaxy phone. Check out other ways to free up storage on your Samsung phone. Also, know how to speed up your Samsung phone.